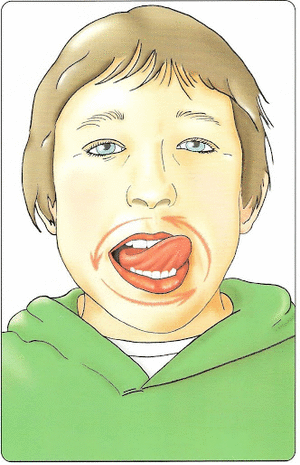Accedemos a blogger mediante nuestros datos de acceso.
Una vez identificados, para crear una nueva entrada, hacemos clic en el
botón redactar y escribimos el título de la entrada.
En la entrada además de texto podemos incluir imágenes, vídeos así como
embeber otro tipo de herramientas-
Al redactar hemos de tener en cuenta:
· El título de la entrada.
· El editor, compuesto por dos pestañas: Redactar (editor WYSIWYG que dispone de una barra superior de
botones para formatear el texto y para incluir elementos multimedia y que
permite el diseño visual de la entrada) y HTML (mediante la cual accedemos al código
fuente de la entrada).
· Botones en la parte superior para:
· Vista previa: Nos muestra una vista de la entrada como si estuviera publicada.
· Guardar: Sirve para guardar nuestra entrada (sin publicarla) con objeto de poder
trabajar sobre ella posteriormente.
· Cerrar: Cierra la ventana de edición sin guardar cambios.
· Publicar. Publica la entrada.
· En la parte de la derecha encontramos Opciones de entrada:
· Etiquetas: Caja de texto en la que podemos introducir palabras clave o expresiones
separadas por comas que definen y clasifican las entradas (posteriormente se
pueden visualizar estas etiquetas en el lateral del blog para que los lectores
lean las entradas seleccionando las etiquetas que las incluyen).
· Programar: Se puede establecer una fecha y hora para la publicación de la entrada.
· Ubicación: Puede especificar desde dónde escribe la entrada.
· Un último apartado es el de Opciones: Puede permitir o no los comentarios de
los lectores y opciones de HTML
Opciones de texto.
Para agregar texto,
cuando creamos una entrada, utilizamos básicamente el teclado. Es conveniente
no incluir textos procedentes de otras páginas Web, ya que podrían incluir
códigos que podrían dificultar o variar nuestra publicación.
Nota: Para pegar texto en una entrada del blog podemos:
- Pegar antes dicho
texto en el bloc de notas (Windows) o editor de textos (GNU/Linux), con lo cual
se “pierde” el código asociado al texto. Posteriormente seleccionar de nuevo el
texto, copiarlo y pegarlo entonces en el blog.
- Bien elegir la pestaña
HTML (la comentamos más adelante) y pegar allí el texto sin “pasarlo” por el
bloc de notas o editor de textos.
Una vez tecleado el
texto de nuestra entrada del blog podemos hacer uso del editor web de Blogger
para darle formato. Presenta unos iconos muy similares a los de otras
aplicaciones de tratamiento de texto, con funciones muy parecidas. Una vez
seleccionado un texto podemos elegir para el mismo:
Pruebe a escribir
cualquier texto y utilice el botón Publicar, con lo que tendrá
creada su primera entrada.
Imágenes y vídeo.
Con respecto a las imágenes en los blog:
- No deben interrumpir el texto ni dejar poco espacio para el mismo.
- Salvo excepciones, su tamaño no debería sobrepasar los 500 píxeles de ancho.
- Tienen como función ilustrar o apoyar el contenido.
En Internet encontramos básicamente tres formatos de imagen:
Colores
|
Transparencia
|
Compresión
|
|
jpg
|
Más de 256
|
No
|
Sí
|
gif
|
Hasta 256
|
Sí (un color)
|
No
|
png
|
Más de 256
|
Sí (hasta 256 colores)
|
Sí (sin pérdida)
|
Como podemos ver, el formato que reúne más posibilidades es el png, aunque
quizá sea más frecuente encontrar imágenes en formato jpg.
Hemos de tener en cuenta que:
- Una imagen extraída de una cámara de fotos tiene un peso excesivo para Internet. Hay
que reducir su tamaño (redimensionar) con aplicaciones como GIMP o el editor
Picpick o bien recortar la imagen.
- Nombres de archivos. Es importante, cuando nombremos archivos no incluyamos
mayúsculas, eñes, tildes, caracteres especiales o dejar espacios en blanco (es
aconsejables incluir el guión bajo)
3.1 Insertar imágenes.
Uno de los iconos del editor Web nos permite insertar una imagen o
fotografía en las entradas de su blog: el icono Inserta imagen:
Al hacer clic sobre él aparece una ventana emergente que nos permite
incluir una imagen en nuestro blog desde:
- Nuestro equipo, haciendo clic sobre el botón Elegir archivos y localizando la imagen.
- Desde este blog (pudiendo elegir imágenes utilizadas previamente)
- Desde Álbumes web de Picasa.
- Desde tu teléfono.
- Desde tu webcam.
- Desde una dirección de Internet, para lo que debemos pegar la dirección
exacta de la imagen en la caja de texto Pegar la URL de una
imagen aquí.
- Una vez subidas las imágenes, para insertarlas en una entrada podemos
elegir las que queramos (una o más de una) y, una vez hecho, hacer clic en el
botón Añadir las imágenes seleccionadas.
Cuando está insertada una imagen en una entrada, al hacer clic sobre ella
podemos elegir: tamaño, alineación, añadir leyenda o eliminarla.
Una vez concluido el proceso hacemos clic sobre el botón Publicar (en caso de se una nueva entrada) o Actualizar (en caso que la estemos modificando/editando).
Nota: Aunque podemos elegir varios tamaños a una imagen, lo ideal es subirla en
el tamaño que deseemos que tenga en nuestro blog. Para trabajar imágenes disponemos
de aplicaciones de retoque y creación de imágenes como GIMP o PicPick.
Insertar un vídeo.
Se nos abre un cuadro de diálogo con las siguientes opciones:
• Subir un archivo desde su equipo. Para ello
utilizamos el botón Seleccionar el vídeo para subir, localizamos el vídeo
en nuestro equipo y hacemos clic en el botón Subir. Obviamente deberá
esperar unos minutos para que concluya la subida (variará el tiempo dependiendo
del tamaño del archivo).
• Desde YouTube. Escribimos en el cuadro de texto lo que deseemos para buscar vídeos en
dicho sitio Web y hacemos clic en el botón con el icono Lupa.
• Mis vídeos de YouTube. Nos aparecen nuestros vídeos subidos, que podemos
elegir de la forma anteriormente descrita.
• From your phone. Hay que descargar la aplicación para Android para poder subir los vídeos
desde el teléfono móvil.
• From your webcam.
También podemos insertar o embeber vídeos de otras plataformas, solo tenemos que añadir el código HTML del mismo.
También podemos insertar o embeber vídeos de otras plataformas, solo tenemos que añadir el código HTML del mismo.
Si quieres saber más sobre cómo crear tus propios gifts animados puedes hacerlo en estos enlaces pulsando sobre la imagen.
Un ejemplo sobre cómo trabajar las praxias (sólo tienes que subir tres imágenes y la aplicación te ofrece el código que embeber en tu blog) o imágenes para Halloween.
http://picasion.com/
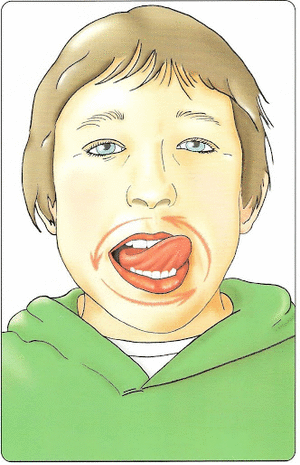

http://picasion.com/